MI CUENTA DE DROPBOX
Lo primero que necesitamos es crearnos una cuenta en www.dropbox.com para poder comenzar a disfrutar de ésta herramienta. Si hacemos clic sobre "login" se nos despliega un formulario de acceso para los ya registrados. Nosotros hacemos clic sobre "Create un account"
Rellenamos el formulario de alta y clic sobre el botón "Create account".
Otra forma cuando vamos a crear varias cuentas (una por alumno) es partiendo de una cuenta ya existente invitar a otros, de manera que las nuevas cuentas tendrán un espacio extra de 250 Mb y la que invita se le incrementan 250Mb. Para ello hay que ir a https://www.dropbox.com/referrals y allí poner las direcciones de correo electrónico a invitar, o bien desde un navegador acceder a la url que allí se nos dá, en mi caso la URL por si alguien la quiere aprovechar es http://db.tt/cL3oxqj
De una manera u otra, una vez que rellenamos el formulario de alta se nos presenta una nueva pantalla en la que se nos insta a guardar/ejecutar un archivo: el instalador del software para nuestro ordenador (en windows).
Tras la descarga, podemos hacer clic en "Back to Home" y accedemos a nuestra nueva cuenta de DropBox. La pestaña que más vamos a utilizar, es la de "Files" que nos muestra el contenido de nuestra cuenta. Por defecto, disponemos de un documento de ayuda y dos carpetas: Photos y Public. La primera contendrá tantas carpetas como álbumes de fotos queramos crear. La segunda albergará todos los ficheros que deseemos disponer para ellos de una URL pública.
En lo que se refiere a la instalación del software, durante el proceso instalador nos pedirá una serie de datos:
Lo primero es añadir los datos de nuestra cuenta de dropbox recién creada y un nombre descriptivo para el ordenador en el que estamos instalando el software.
Ahora escogemos la cuenta de 2 Gb, que es la versión gratuita.
Si deseamos establecer donde se ubicará la carpeta sincronizada con dropbox, escogemos "Advanced"
Decidimos donde alojar la carpeta de dropbox en el disco duro del ordenador.
Y algo recomendable: desde el botón "selective Sync" podemos decidir que subcarpetas no serán sincronizadas en éste ordenador. Yo siempre deselecciono "Public" pues no necesito una copia en mi PC, pues en esa carpeta añado aquellos archivos que quiero hacer públicos y que probablemente los tendré en otro lugar de mi disco duro. Ésto es algo que se puede configurar posteriormente.
- Open Dropbox folder: Abrir la carpeta dropbox en el ordenador.
- Launch Dropbox website: Abrir mi cuenta de www.dropbox.com
- Recently changes files: muestra los últimos archivos sincronizados.
- % de espacio utilizado.
- Preferences: acceso a configurar la aplicación. Especial interés tiene la pestaña "Advanced" en la que podemos modificar la ubicación de la carpeta, así como poder decidir si alguna/s subcarpeta/s no se sincronizan.
Desde éste momento, podemos añadir contenido a nuestra cuenta de dropbox de dos formas: añadiendo los nuevos archivos a la carpeta de dropbox en nuestro PC, o bien acceder a www.dropbox.com y subir vía navegador los nuevos archivos. Ésta última opción, solo se debe utilizar si gestionamos nuestra cuenta de dropbox sin el software de PC, o bien, si realizamos la subida desde un PC ajeno.
IMAGENES
Al crear nuestra cuenta de dropbox, nos encontramos con una carpeta creada denominada "Photos". En ella, podemos ir añadiendo nuestras imágenes, organizadas por carpetas, de manera que cada carpeta será un álbum.
La ventaja de emplear éste sistema, consiste en que dropbox nos proporciona un visor de imágenes para cada álbum subido.
Accediendo con el navegador web a nuestra cuenta, clic en "photos" y se nos mostrarán todas las carpetas (álbumes) que tenemos alojadas. Al inicio, dropbox nos presenta un álbum de ejemplo.
Si hacemos clic sobre el icono "Gallery" nos muestra con miniaturas todos los álbumes alojados y podemos acceder al cualquiera de ellos haciendo clic sobre la miniatura. Una vez dentro, se nos presentan todas las imágenes en miniaturas y una URL para compartir que da acceso al visualizador de imágenes.
Haciendo clic sobre alguna de las imágenes podemos acceder al visualizador del álbum:
CARPETA PUBLICA
La razón por la que yo empecé a utiliza dropbox, fue por la necesidad de un servidor donde alojar mis contenidos educativos, al no disponer de un alojamiento proporcionado por la administración. De manera, que todo aquellos que introducimos en la carpeta "Public" es susceptible de ser compartido con los alumnos, docentes, etc. Eso sí, dropbox solo nos permite obtener la URL pública de archivos, no de carpetas. Para las carpetas, será necesario emplear el sistema de carpetas compartidas, pero con la limitación de que ahora es necesario que los usuarios a los que compartir deben tener una cuenta de dropbox.
Accediendo a la carpeta public desde dropbox.com, vidualizaremos todos los archivos que podemos hacer públicos mediante una URL. Aunque las carpetas no se comparten, es recomendable almacenar en carpetas, para ordenar nuestro contenido.
Para compartir un archivo: clic en la flecha que da acceso al menú despleglable y escoger la opción "Copy public link". En la ventana siguiente, podemos copiar la URL e incluso obtener una URL más corta.
Es recomendable en la configuración de nuestro PC optar por NO sincronizar ésta carpeta public.
Si disponemos de contenidos educativos digitales como pueden ser: Cuadernia, Agrega, Edilim, Hot Potatoes, etc., podemos subirlos a "Public", de manera que para que nuestros cuadernos los podamos visualizar online vía navegador, solo es necesario utilizar la URL pública del archivo índice (en formato HTML) que hace poner en marcha el cuadernia. Por ejemplo, en cuadernia, se trata del archivo "index.htm".
Podéis ampliar la información al respecto en el blog de Alejandro Valero: http://avalerofer.blogspot.com/2010/02/dropbox-para-enlazar-archivos.html
CARPETAS COMPARTIDAS
Cuando deseamos que lo que se comparta no es solo un archivo, podemos recurrir a "compartir carpeta". La limitación está en que es necesario que aquellos que deban acceder al contenido de la carpeta, deben disponer de una cuenta de dropbox.
Dentro de la estructura de carpetas de nuestro dropbox (desde www.dropbox.com), cualquiera de las carpetas la podemos compartir con otros usuarios, o bien crear una nueva carpeta para compartir. Hacemos clic sobre el icono "Share a folder". Ahora podemos decidir entre crear una nueva carpeta o emplear una existente.
Finalmante, añadimos los email de los usuarios a los que compartir (deben tener cuentas de dropbox).
Ahora, en la cuentas de dropbox de los usuarios, les aparecerá una nueva carpeta en la que ellos pueden añadir y/o quitar archivos y carpetas. En la pestaña "Sharing" la primera vez que acceda el alumno (usuario) verá un número en rojo (un 1) que hace referencia a que disponen de una nueva carpeta compartida. Hay que hacer clic sobre "1 new shared folder invitation" y en la ventana que se despliega, aceptar la invitación.
Para el trabajo en el aula, podemos crear una carpeta compartida para todos los alumnos (por ejemplo 5ºB) y que cada alumno cree dentro su propia carpeta para ir añadiendo sus tareas y trabajos. Si deseamos que el trabajo de un alumno no pueda ser visualizado por otro, es necesario que desde nuestro dropbox compartamos una carpeta para cada alumno.
APLICACIONES DE TERCEROS
Para mejorar la funcionalidad de dropbox, podemos hacer uso de algunas aplicaciones web de terceras personas. A destacar:
- DROPitTO
- AirDropper
- Sent to dropbox
- Las tres aplicaciones nos van a posibilitar la recepción de archivos a nuestra cuenta de dropbox, por parte de nuestros alumnos, sin necesidad de que ellos disponga de una cuenta de dropbox.
DROPitTO
Es la más sencilla, pero la más limitada. Actualmente solo permite utilizarla para subir hasta 75 Mb. Una vez completado ese límite, la aplicación no funciona. Es de suponer, que si sale de la fase de pruebas, la versión definitiva no tenga ésta limitación.
Para configurar la aplicación, accedemos a http://www.dropitto.me/ y nos registramos.
Nos pide que permitamos acceder a la aplicación a nuestra cuenta de dropbox. Aceptamos.
Rellenamos el formulario de alta. es importante añadir una contraseña de acceso, que será la que proporcionemos a los alumnos.
Para subir archivos, los alumnos acceden a la url que nos da la aplicación (http://www.dropitto.me/nombre_de_usuario) e introducen la contraseña.
Ahora ya pueden subir los archivos, los cuales aparecerán en nuestra cuenta de dropbox dentro de una carpeta denominada "DROPitTOme".
SENT TO DROPBOX
Con ésta aplicación, conseguimos subir vía correo electrónico, ficheros a nuestra cuenta de dropbox, de manera, que los alumnos pueden enviarnos ficheros sin necesidad de disponer cuenta de dropbox (pero si de correo electrónico).
Lo primero es acceder a la web http://sendtodropbox.com/ y hacer clic en "Connect to Dropbox. Nos enviará al formulario de acceso a dropbox, de manera que debemos introducir nuestros datos de la cuenta de dropbox para posteriormente permitir el acceso de Sent To Dropbox a nuestra cuenta.
En la siguiente pantalla configuramos a nuestro antojo la aplicación, definiendo la dirección de email a la que realizar los envíos, así como la estructura de carpetas que recogerá los archivos recibidos.
AIRDROPPER
Otra de las aplicaciones que nos pueden evitar que los alumnos deban disponer de cuenta de dropbox, es AirDropper. Al igual que el resto de aplicaciones, es necesario dar permisos desde dropbox y además se creará una carpeta en la que recoger los archivos enviados.
Con ésta aplicación conseguiremos enviar tareas a los correos electrónicos de nuestros alumnos (cada envío un máximo de 10). Ellos recibiran en un email el enlace a un formulario en el que adjuntar los archivos generados en la tarea, los cuales terminarán en nuestra cuenta de dropbox, convenientemente organizados por fecha y correo electrónico que lo envía.
La primera vez que accedemos a la página principal de www.airdropper.com, hacemos clic sobre el botón "Start". Si nuestro navegador no detecta sesión de dropbox, nos aparecerá una ventana en la que acceder con nuestros datos de la cuenta de dropbox, para posteriormente llegar a la pantalla que nos permite autorizar a AirDropper el acceso a nuestra cuenta de dropbox.
Desde ese momento, cada vez que accedemos a www.airdropper.com nos lleva al formulario de envío de una nueva tarea. En ella debemos añadir: nuestro email, los email de los alumnos (hasta máximo 10) el nombre y la descripción de la tarea.
Los alumnos recibirán en su correo electrónico un mesaje para acceder al formulario de subida de archivos, al cual accederán cuando ya tengan disponibles los archivos a subir.
Ahora, el alumno escoge los archivos de su PC (botón ADD FILES) y los envía (botón SEND).
Si accedemos a nuestra cuenta de dropbox, comprobamos que disponemos de una nueva carpeta denominada AirDropper en la que nos encontraremos unas subcarpetas que se han generado por cada envío: Una carpeta por cada tarea que hemos enviado y dentro de ella, tantas carpetas como destinatarios hayamos escogido, nombrando la carpeta con la dirección del correo electrónico del alumno.Y dentro de la carpeta, los archivos enviados por el alumno para ésta tarea.


















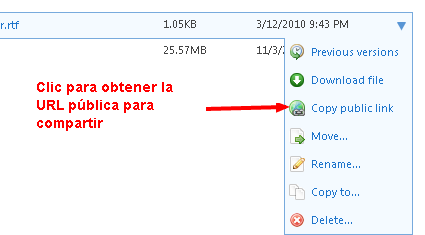
























7 comentarios:
Buenísimo el tutorial.Tengo dropbox en 2 ordenadores y recientemente lo he actualizado a la versión 1.0.
Ya no hay excusas para no utilizar esta sencilla y práctica herramienta.
Un saludo y enhorabuena por el post ;)
Gracias Rafa. Espero que le saques el máximo rendimiento a ésta herramienta.
Utilizo Dropbox para publicar archivos en mi blog, pero ahora, después de ver el tutorial me parece que lo voy a utilizar para muchas más funciones.
Gracias por compartir.
Vanesa
Utilizo hace tiempo dropbox, pero he aprendido aplicaciones nuevas, muy fácil. Gracias Antoinio por compartir tus desvelos.
Luis
Encantado de que te haya sido de utilidad
Compañero del metal, como siempre muy oportuno y completo el manual.
Felicitaciones.
Por cierto Antonio, ha desaparecido el vídeo inicial, aunque con la explicación posterior no creo que sea imprescindible.
Saludos.
PepeA
Gracias PepeA. Modificado lo del video.
Publicar un comentario